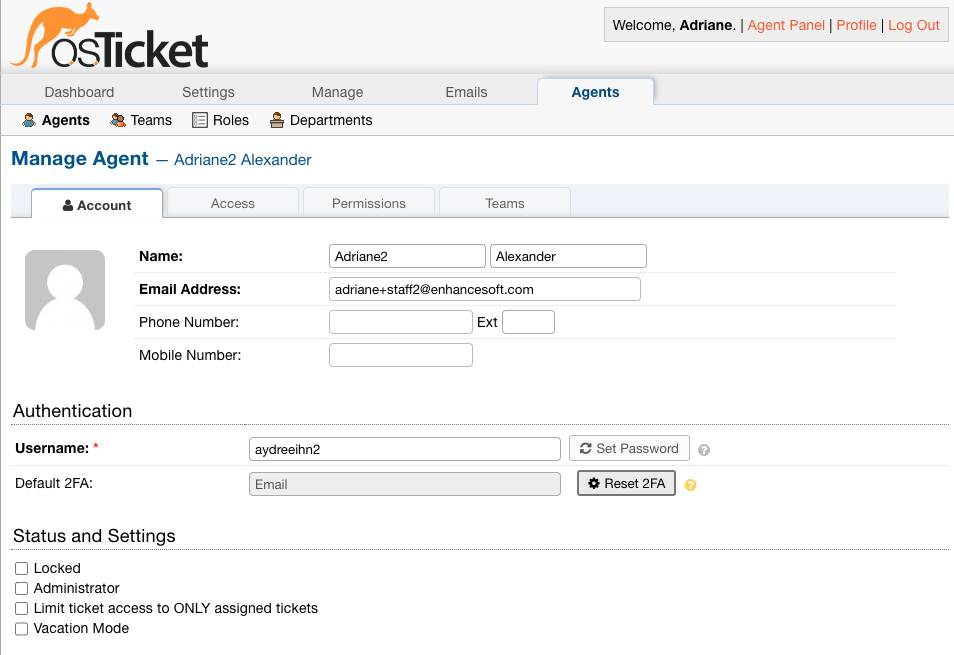Multifactor Authentication¶
Multifactor Authentication, sometimes referred to as Two Factor Authentication, adds an extra layer of authentication set up for Agents.
when they log into the helpdesk. Once they correctly submit their username and password, they will be required to submit a token to finish logging into the helpdesk.
Agents can configure their Default 2FA settings by going to their profile.
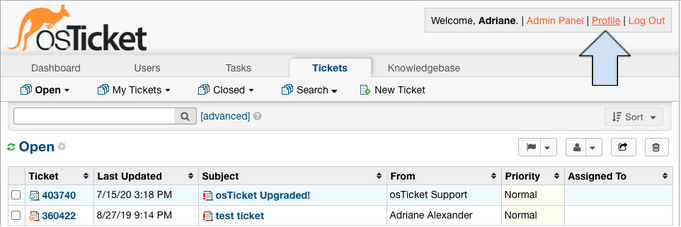
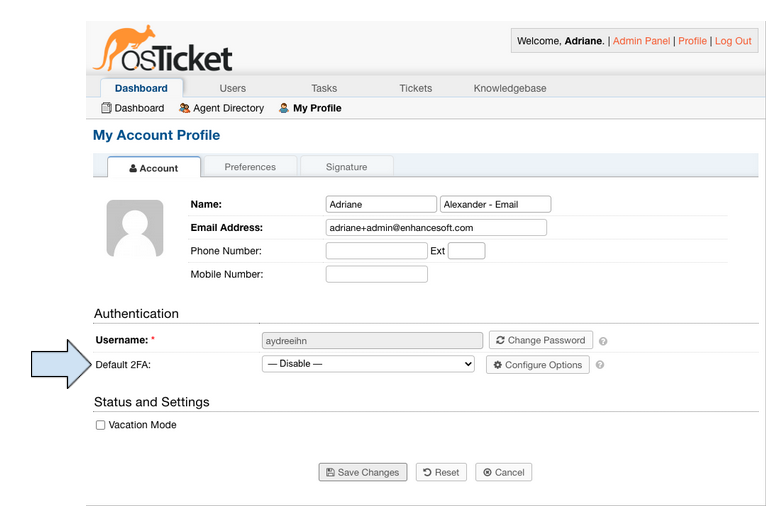
By default, Agents are not required to set up Multifactor Authentication. An administrator can require Multifactor Authentication by going to:
Admin Panel | Settings | Agents | Require agents to turn on 2FA
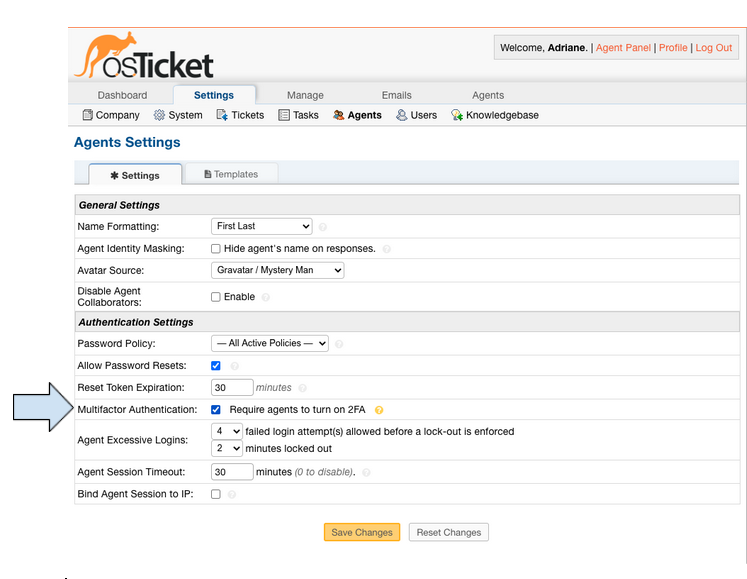
Once enabled, Agents will be required to configure and save their Default 2FA method before accessing the helpdesk.
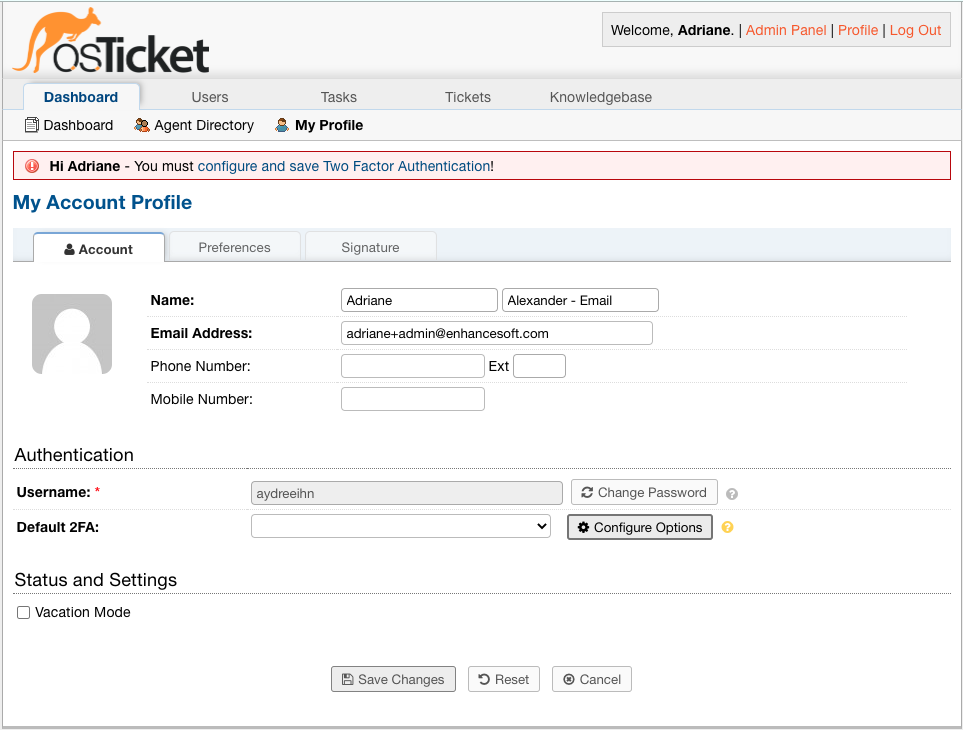

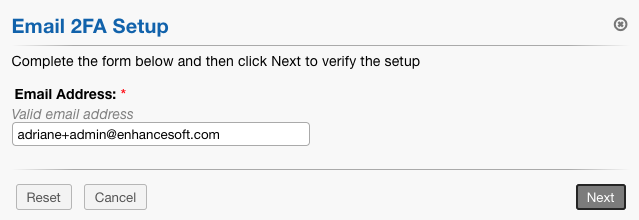
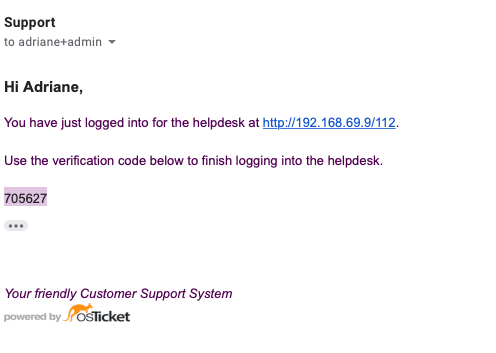
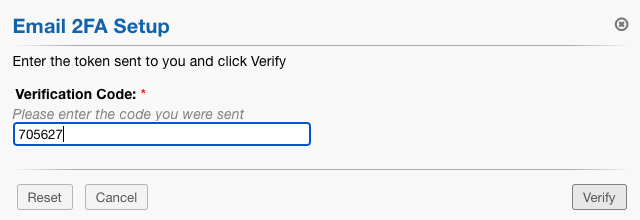
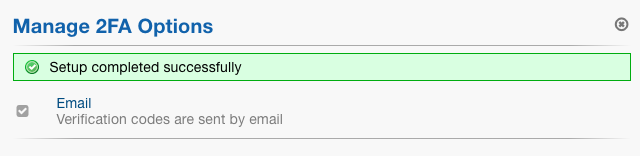
Once 2FA has been configured, the Agent must also save the configured method as well.
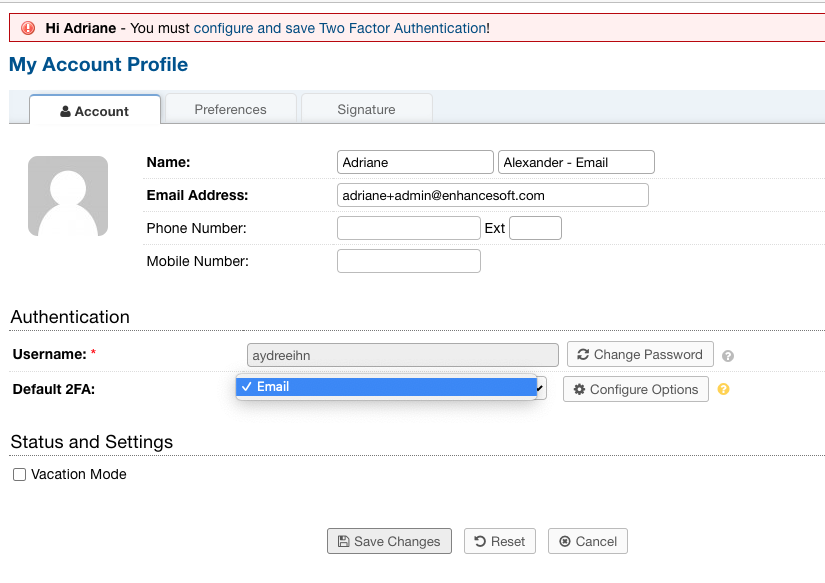
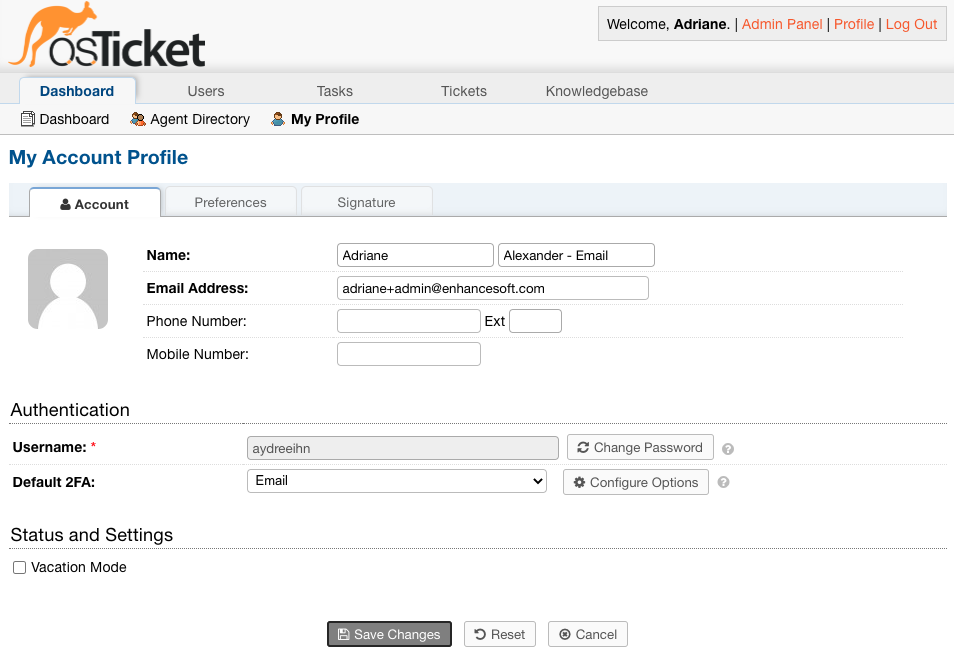
The next time the Agent logs into the helpdesk, they will be prompted to enter a token to finish logging into the helpdesk.
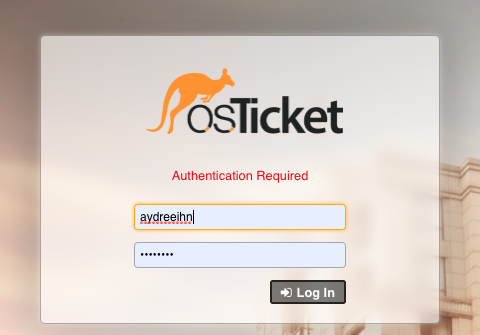
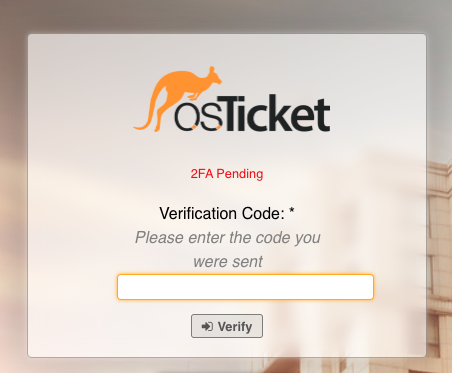
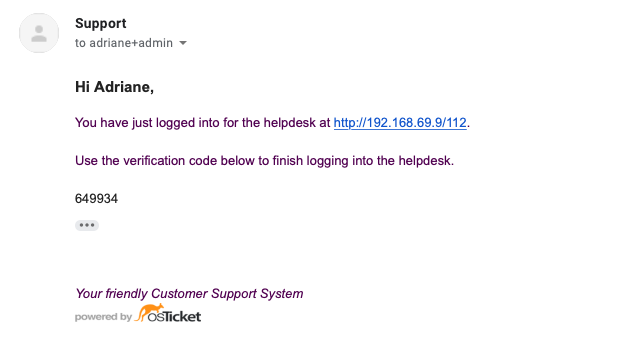
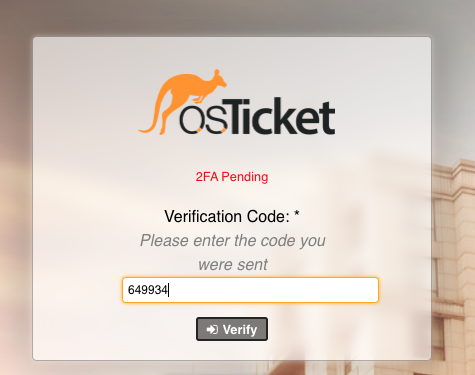
An administrator can edit the Email Template sent for the verification token by going to:
Admin Panel | Settings | Agents | Templates | Two Factor Authentication Email
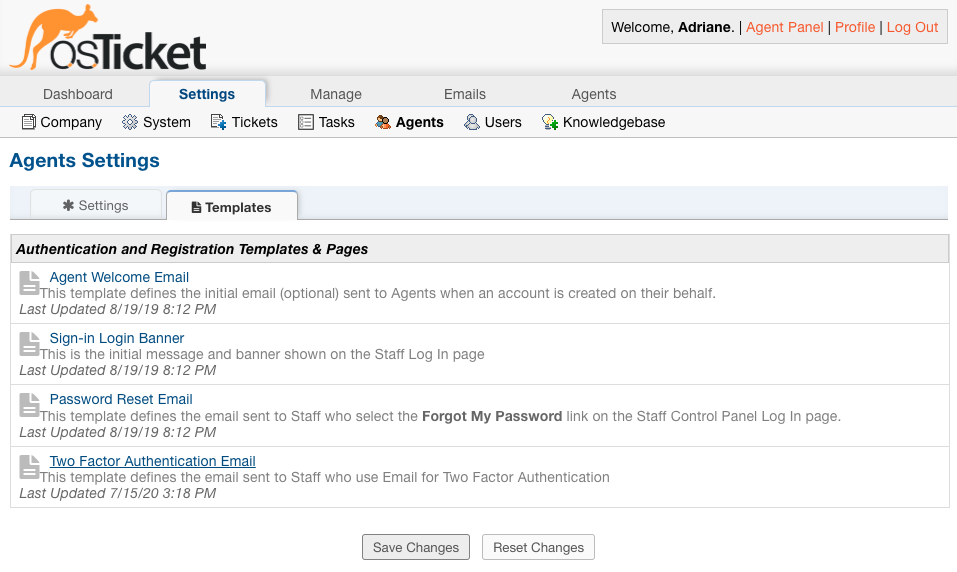
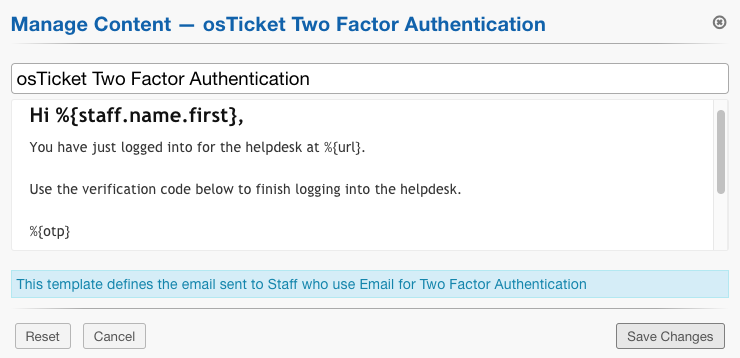
Note: The template variable that contains the token is %{otp}
In the event that an Agent becomes locked out of their account, an Administrator can reset their 2FA configuration by going to:
Admin Panel | Agents | click Agent | Reset 2FA